Merhaba Arkadaşlar,
Sizlere bu makalemde
1. .Net Core Framework ve .Net Framework projelerini Ubuntu üzerinde nasıl geliştirildiğini ?
2. Hangi Ide kullanılmalı ?
3. Tfs bağlantısını nasıl sağlarız ?
Konularını aktarmaya çalışacağım.
Uzun süredir Windows üzerinde virtual box ile bir çok linux dağıtım sistemini deneyimledim ve en sonunda ana makinamı Ubuntuya çevirmeye karar verdim.
Bununla beraber geliştirme ortamımın windows taki gibi devam etmesi gerekiyordu. .Net Core Framework linux ortamında VS Code’lada olsa bir şekilde geliştirildiğini zaten hepimiz biliyorduk.
Ama konu ana makinamızı Linux’a çevirmeye gelince işin içine .Net Framework Mvc 5 ile geliştirilmiş projelerde girdi.
Aynı zamanda bu projelerin geliştirme süreçleri ubuntuda devam etmesi gerekiyordu. Takdir edersiniz ki Visual Studio Code’da Visual Studio IDErahatlığı yok.
Peki o zaman kullanabileceğim Visual Studio rahatlığını bana verebilecek linux ile uyumlu IDE ne olabilirdi ?
Uzun süredir JetBrains ürünlerini kullanıyordum. Resharper örneğini zaten hiç vermiyorum bile hepimiz kullanmışızdır.
Jebrains ilk Rider isimli IDE çıkarttığında incelemiştim ve bana Android Studio’yu nasılda uyarlamışlar algısı vermişti. Sadece deneyimleyip bırakmıştım o kadar.
Geçiş sürecimi kısaca özetleyecek olursam,
Öncelikle .net core için sdk kurulumlarını tamamladım. Terminaldan test projesi oluşturdum ve herşeyi yolunda gittiğini gördükten sonra Jebrains Rider aracını indirdim.
Böyle bir süreç değişikliğinde Jebrains Rider benim için artık en uygun geliştirme aracı olacak gibi görünüyordu.
Jebrains Rider kurulumunu tamamladıktan sonra örnek bir .net Core console uygulaması oluşturdum debug ettim ve sorunsuz birşekilde çalıştığını gördüm.
Ardından .net core web projesi oluşturdum debug ettim ve buda sorunsuz bir şekilde çalıştı. .net core framework tarafı tamamdır artık benim için.
Sıra geldi .net framework uygulamalarına. .net framework projelerini hostedebilmesi için Jebrains Rider Mono kullanıyor. Mono NET Framework uyumlu C# derleyicisi ve Ortak Dil Çalışma Platformu. Mono Project
Mono ve GNOME projeleri amaçlarından dolayı birbirini tamamlamaktadır. GNOME kütüphaneleri, çeşitli programlama dilleri ile kolaylıkla kullanılabilecek biçimde tasarlanmış ve ortak GObject sınıfından türeyen nesnelerde olusturulmuş araçları ve kod tabanını barındırmaktadır.
Mono, Microsoft .NET ile aynı teknik altyapıyı kullanmaktadır ve birbirleri tarafindan derlenmiş .NET binary dosyalar, dogal .NET uygulamaları olduğu sürece birbirlerine ait CLR tarafindan çalıştırılabilmektedirler.
Sıra geldi kurulumlarımıza,
1. .net Core Framework kurulumu
Terminal üzerinden aşağıdaki kodlar ile .net core framework sdkkurulumumuzu yapıyoruz.
wget -q https://packages.microsoft.com/config/ubuntu/18.04/packages-microsoft-prod.deb
sudo dpkg -i packages-microsoft-prod.deb
sudo add-apt-repository universe
sudo apt-get install apt-transport-https
sudo apt-get update
sudo apt-get install dotnet-sdk-2.2
kurulum işlemlerimiz tamamlandıktan sonra
dotnet — version
kodu ile sürüm kontrolümüzü yapıp teyit ediyoruz.
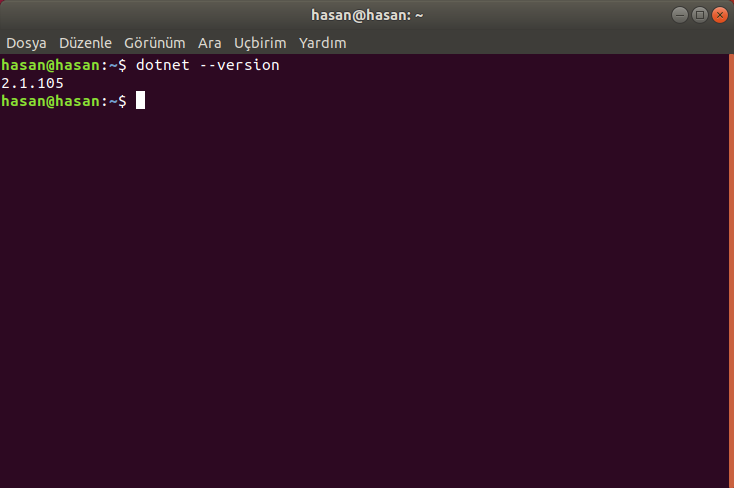
2. JetBrains Rider Kurulumu
https://www.jetbrains.com/rider/download/#section=linux
Yukarıdaki linkten “Download” işlemini gerçekleştiriyoruz. İndirilenlerklasörümüz deki arşivi çıkartıyoruz.

JetBrains Rider-2018.3.1 > bin klasörüne gidip “Sağ Tuş” ile terminalimizi açıyoruz.
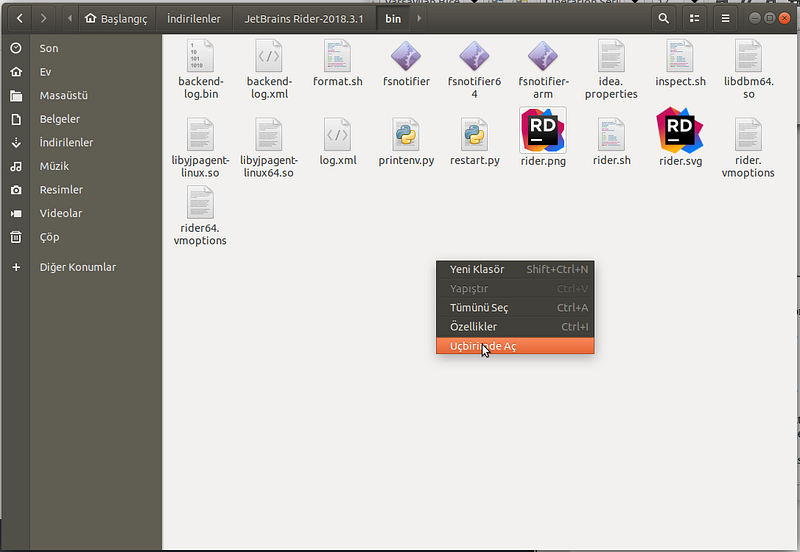
Yine bin içerisindeki “rider.sh” doyasını sürükleyerek Terminal üzerine bırakıyoruz. Enter işlemini gerçekleştirerek kurumlarımıza başlıyoruz.
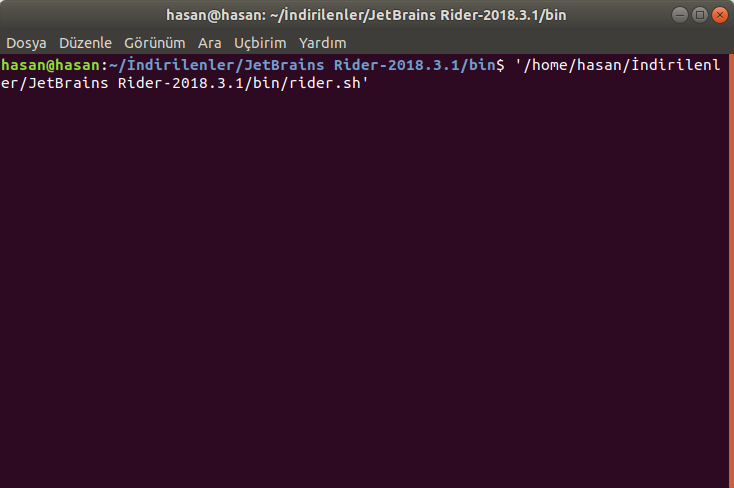
Bende zaten kurulu olduğu için tekrardan kurmadım. Rider kurulum işlelerimiz bittikten sonra size lisans sorabilir varsa girebilirsiniz yoksa “Evuluate for free” diyerek 30 günlük demo sürüm kullanabilirsiniz. (Not : Start up firma iseni yada öğreci mail adresini varsa aktif olan edu.tr jetbrains’in tüm ürünleri ücretsiz.)
3. Mono kurulumu
Terminal üzerinden aşağıdaki kodlar ile mono kurulumunu yapıyorsunuz.
sudo apt-key adv — keyserver hkp://keyserver.ubuntu.com:80 — recv-keys 3FA7E0328081BFF6A14DA29AA6A19B38D3D831EF
echo “deb https://download.mono-project.com/repo/ubuntu stable-bionic main” | sudo tee /etc/apt/sources.list.d/mono-official-stable.list
sudo apt update
sudo apt-get install mono-devel
sudo apt-get install mono-complete
sudo apt-get install mono-dbg
sudo apt-get install referenceassemblies-pcl
sudo apt-get install ca-certificates-mono
sudo apt-get install mono-xsp4
Mono kurulumumuzuda tamamaldıktan sonra artık Jebrains Riderüzerinde .net framework projelerimi oluşturabilirim. Test projemi oluşturdum ve ayağa kaldırdım. Sonuç başarılıydı ve gayet hızlıydı.
Artık son bir adım kalmıştı. JetBrains Rider’a Online Tfs(TFVC) yeni adı (Azure Devops) entegrasyonu.
Git entegrasyonuna değinmedim çünkü o konu ile ilgili videolu anlatımlar zaten mevcut. Öncelikle tfsadresim.visualstudio.com adresine giderek girişimizi sağlıyoruz.
Sağ üstteki profile bilgilerimizden “Security” sekmesine geliyoruz.
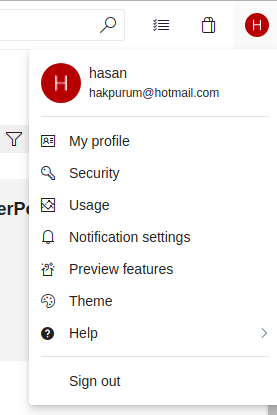
Açılan sayfada “Personal Access Tokens” ekranından “New Token” diyerek yeni bir Token oluşturuyoruz. Full Access olması önemli.
Oluşan Token bilgisini bir yere kaydedin çünkü daha sonra bu token bilgisini görebileceğiniz bir ekran olmayacak :)
JetBrains Rider uygulamasını açalım. Configure > Plugins ekranından “TFS”yazıp bularak yükleyelim.İlk sırada çıkar büyük harfler ile “TFS” diye. Yükleme işlemi tamamlandıktan sonra Restart IDE buttonuna tıklayarak yeniden başlatalım.
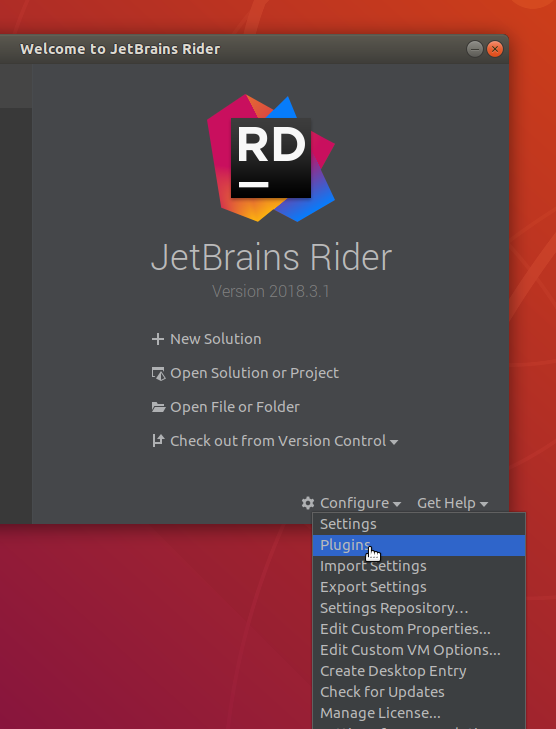
“Check out from version control” den TFS i seçelim.
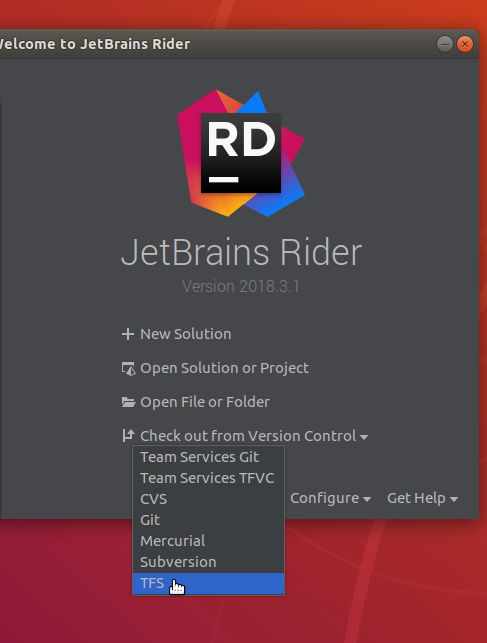
Karşımıza gelen ekranda ilk defa çalışma alanı oluşturacağımız için “Crate Workspace Automatically” seçeneğini seçip isim belirleyerek Next’etıklayalım.
Karşımıza gelen ekrandan “Add” butonuna tıklayalım.
Adress : https://tfsadresim.visualstudio.com
Auth : Alternate
Username : tfsadresim.visualstudio.com adresine giri şyaptığınız mail adresi
Password : Personal Access Tokens ekranında oluşturduğumuz ve not aldığımız Token bilgisi.
son olarak save password seçeneğini seçerek “Ok” butonuna tıklayalım. Tüm adımlarınız doğru ise çalışma alanınıza bağlanmış olacaksınız.”Next” diyerek sonraki ekrana geçelim. Bu ekranda Tfs alanınızdaki bütün projeler listelenecek. Tamamını map lemek isterseniz https://tfsadresim.visualstudio.com seçili kalsın.(Ben hepsini maplemiyorum ihtiyacım oldukça ekliyorum projeleri.)
Buradan projemizi seçerek aşağıdaki “Destination path” lanından hangi klasöre map leneceğini seçelim. (Not : Linux sisteminizin kurulu olduğu sürücüyü seçin. Aksi taktirde checkin işlemlerinde güvenlik problemleri yaşayacaksınız.) Ben Belgelerim klasörü altında “/home/hasan/Tfs/ProjeminAdi” klasörünü seçerek işleme devam ediyorum.
Son olarak size özet ekran çıkaracak “Finish” diyerek işlemi bitirelim. Check out from TFS ekranı çıkacak sunucu üzerinden kaynak kolarını çekmeye başladı. İşlem tamamlandıktan sonra projeyi otomatik olarak açacak.
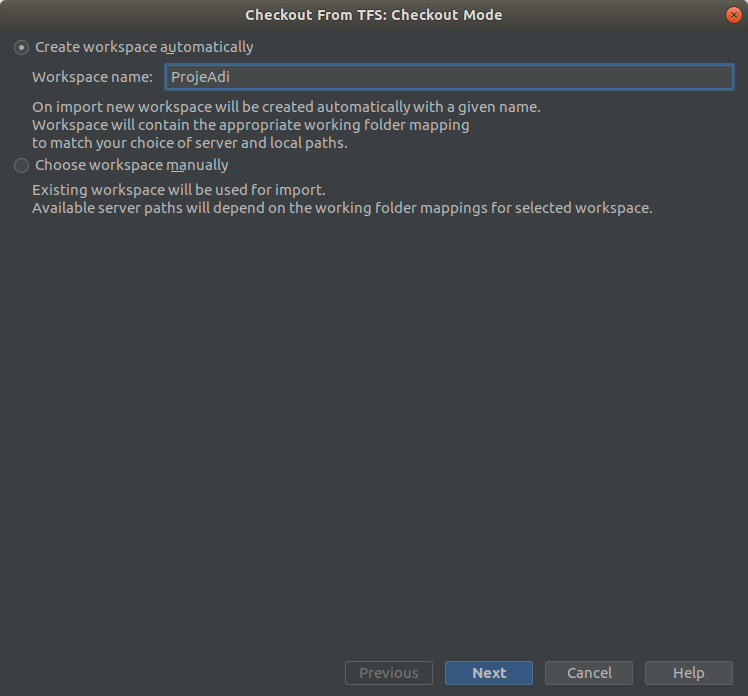
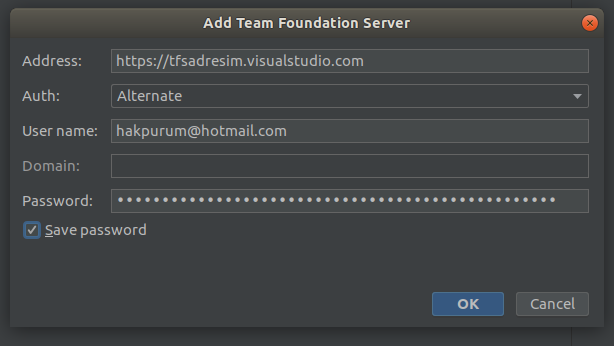
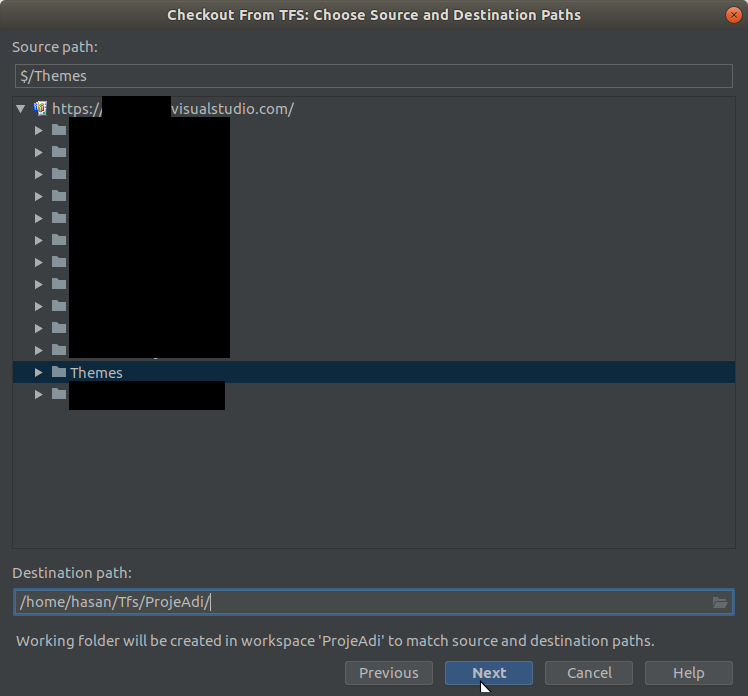
Sol dan Explorer alanında projenize sağ tıklayarak “TFS” başlığı altında checkin ve update (Vs deki adı Get latest) işlemlerinizi gerçekleştirebilirsiniz. Visual Studio daki merge işlemleri history,compare işelemlerini tamamını Rider üzerinde’de yapabilirsiniz.
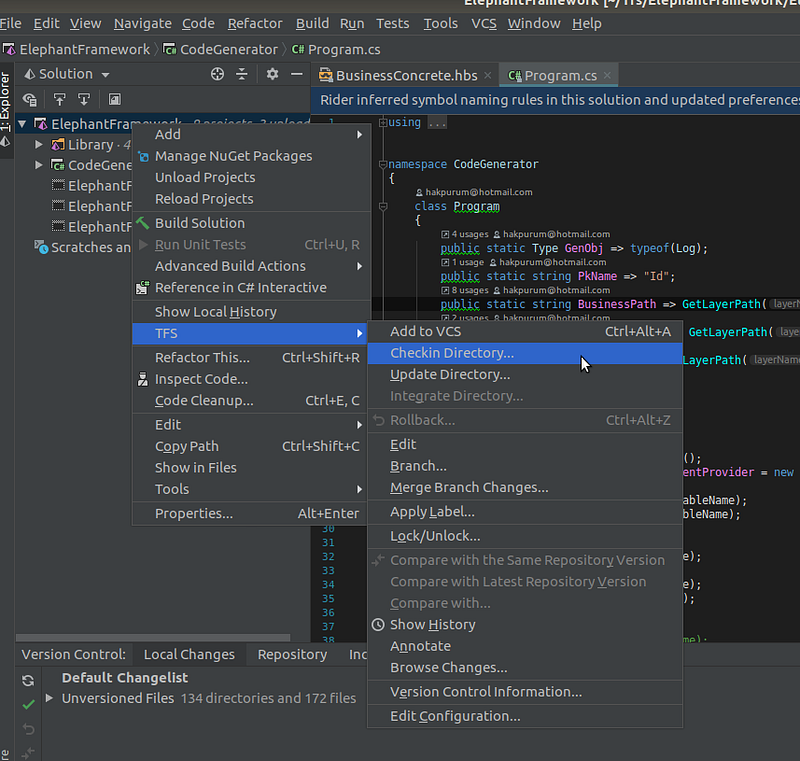
.net Framework için ekran görüntüsü.

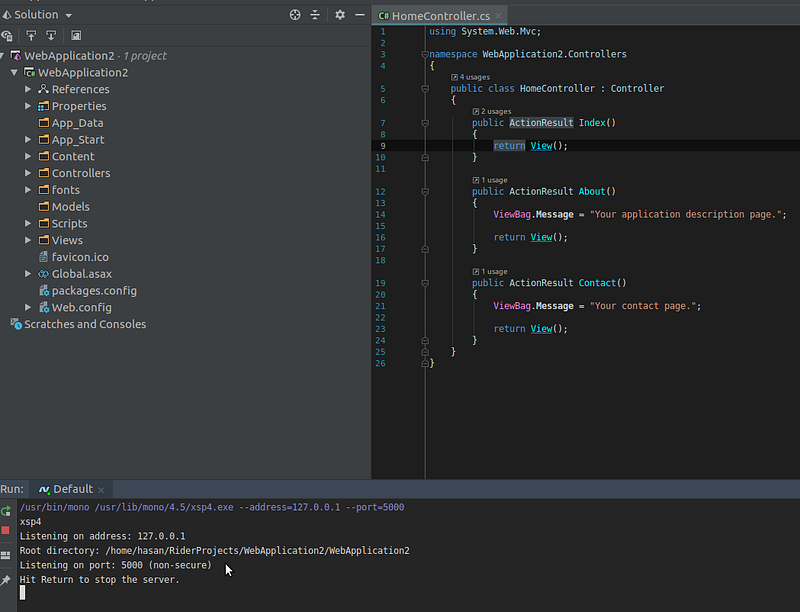
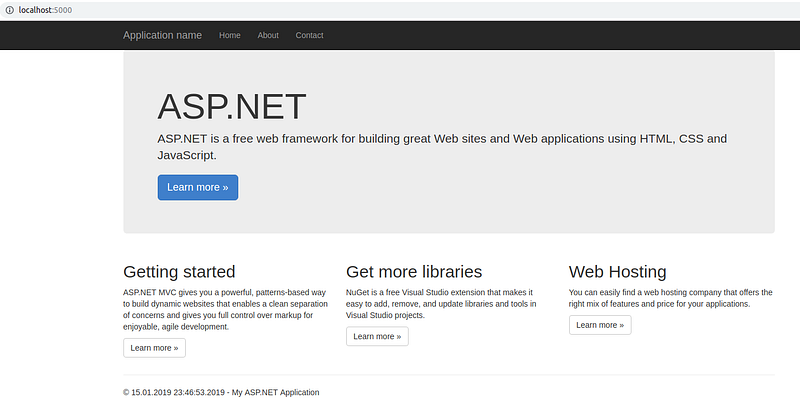
.net Core Framework ekran görüntüsü
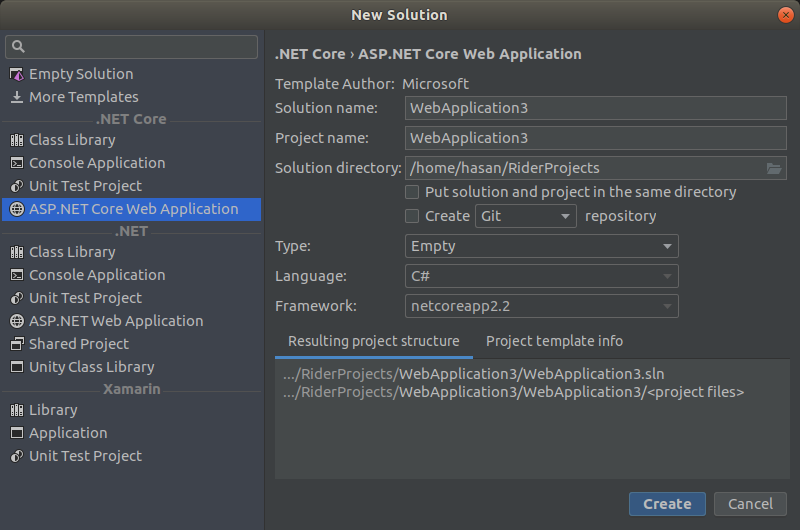
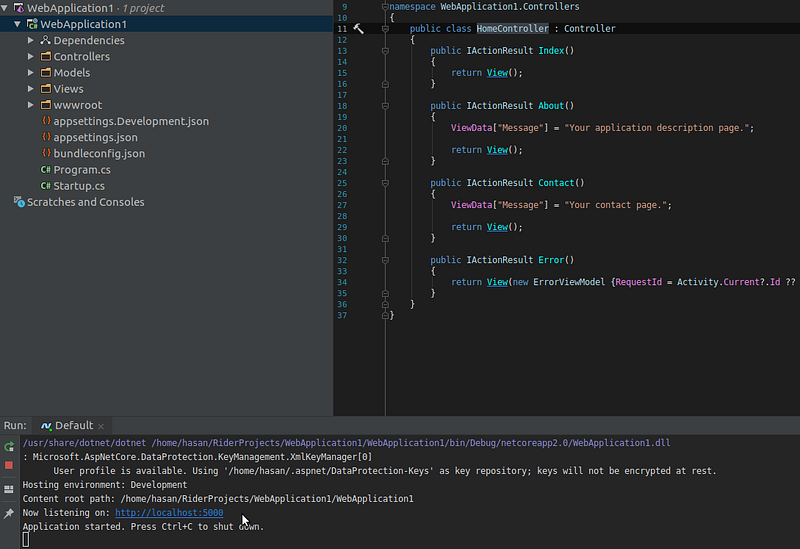
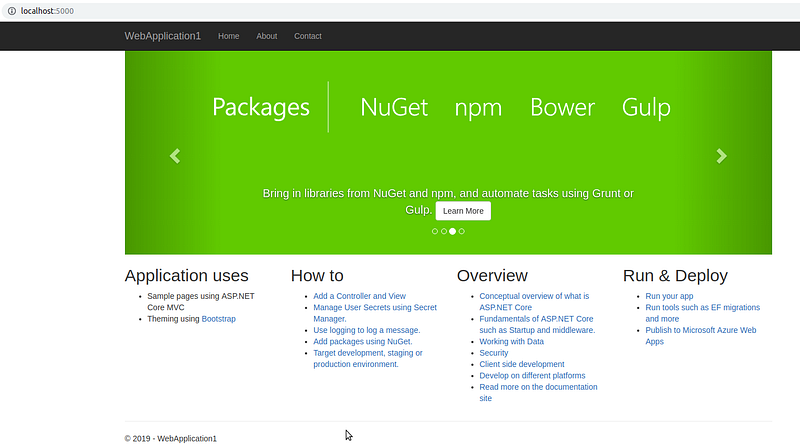
Umarım faydalı bir makale olmuştur.